안녕하세요 박성준 IT입니다.
우리는 보통 휴대폰 카메라를 활용하여 사진, 동영상을 촬영하곤 합니다. 하지만 간혹 내가 보고 있는 화면을 캡처하거나 내 화면을 녹화하고 싶을 때가 있어요. 그럴 때 어떻게 해야 하는지에 대해서 알아보려고 합니다. 간편한 방법으로 아이폰 화면 녹화 하는 방법 알아보도록 하겠습니다.
+ 추가적으로 소리 녹음도 알아볼게요! (마지막에)

나의 화면을 녹화할 수 있게 되면 좋은 점들이 있어요. 바로 저처럼 정보를 전달하는 분들이 포스팅하기 편리하고, 아이폰을 잘 모르는 친구에게 진입 경로를 안내해 줄 수 있어 편리합니다. 자 그럼 바로 어떻게 설정하고 실행하는지 알아보도록 하겠습니다.
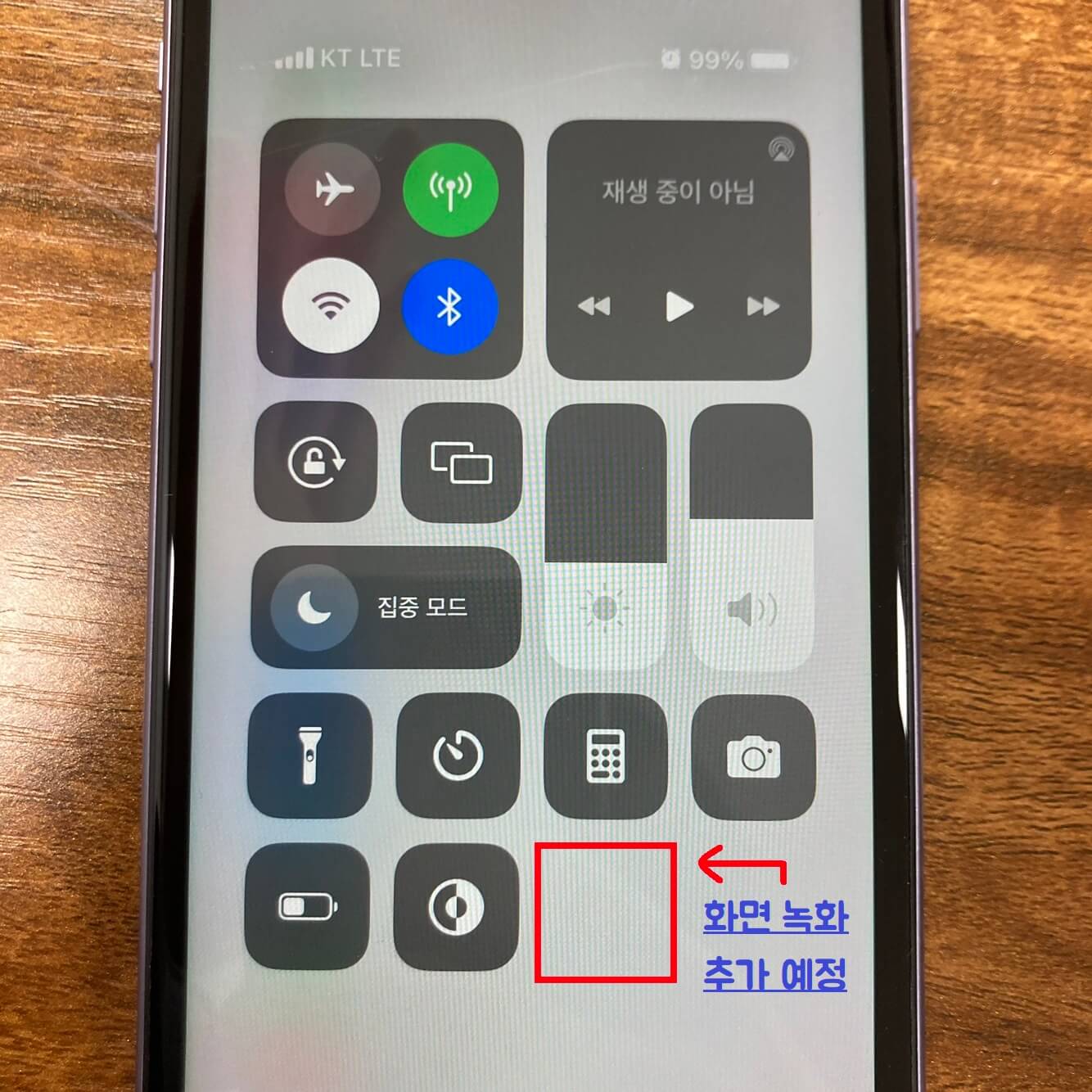
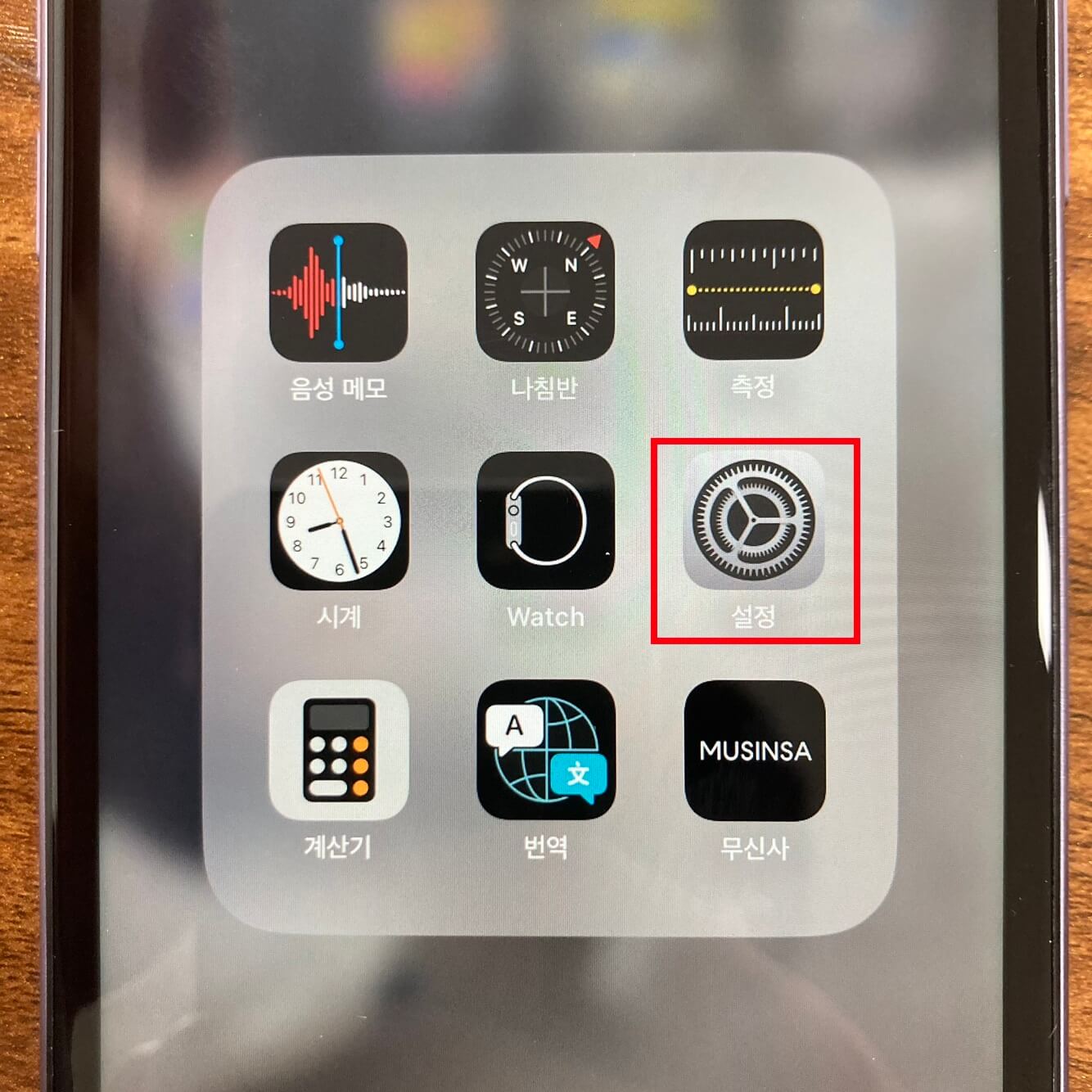
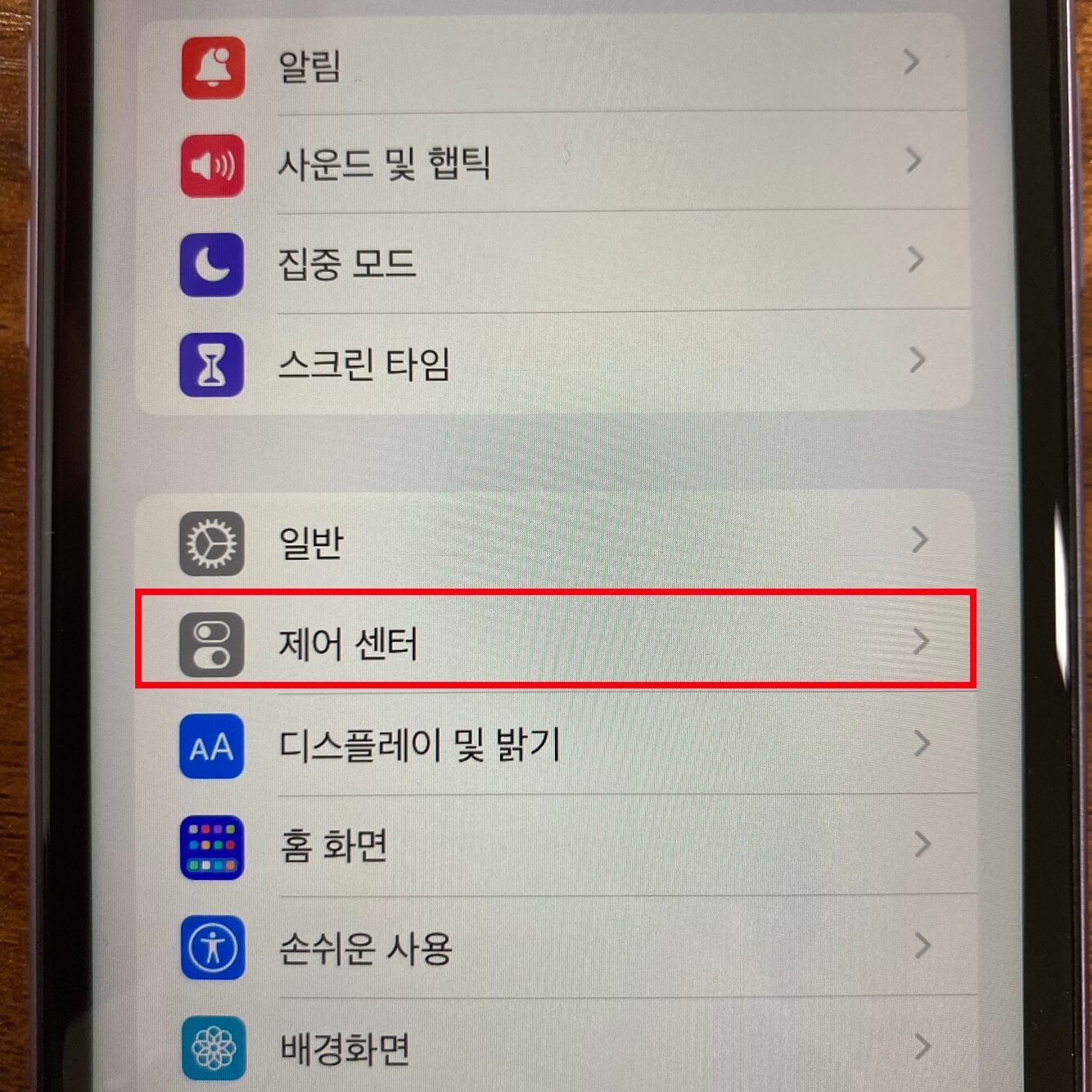
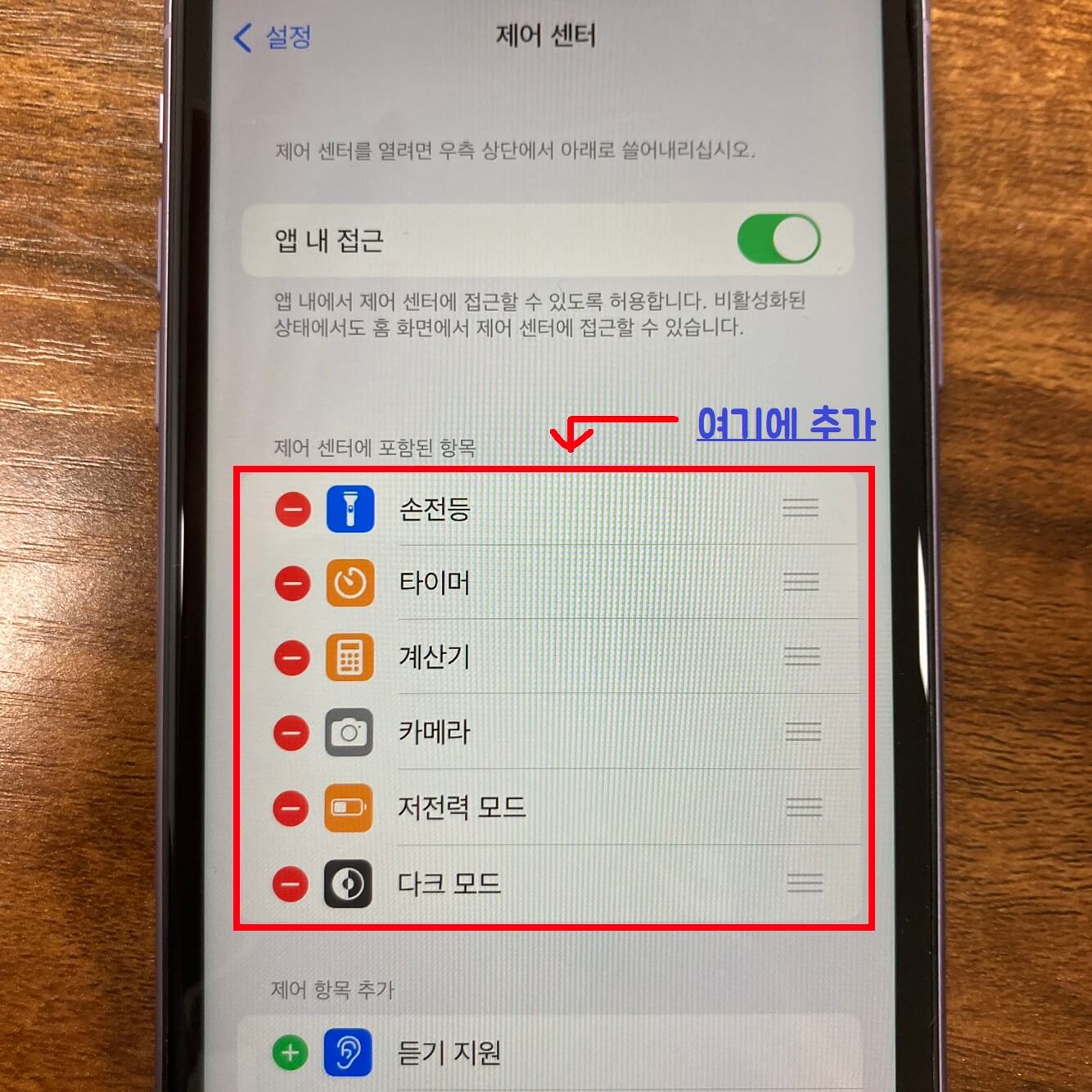
아이폰 화면 녹화 하는 방법
아주 간단합니다. 아이폰 11 이상이라면 홈화면의 오른쪽 상단을 아래로 끌어내려주세요. 그러면 제어센터가 나오게 됩니다. 간편하게 실행하기 위에 간편 기능(제어센터)에 화면 녹화기능을 추가해야 해요. 설정으로 들어가서 제어 센터 → 제어 센터에 포함된 항목으로 화면 녹화를 추가할 예정입니다.
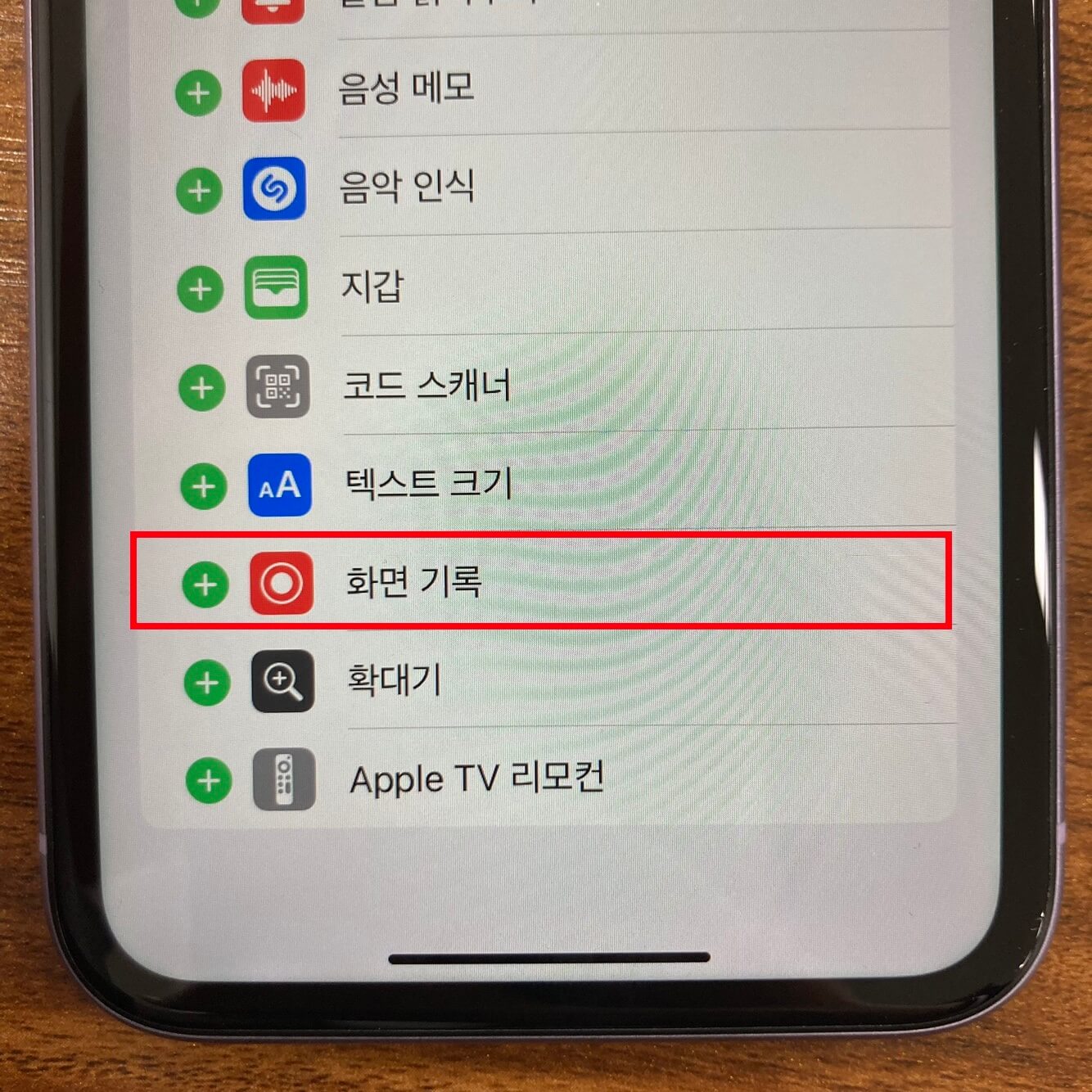
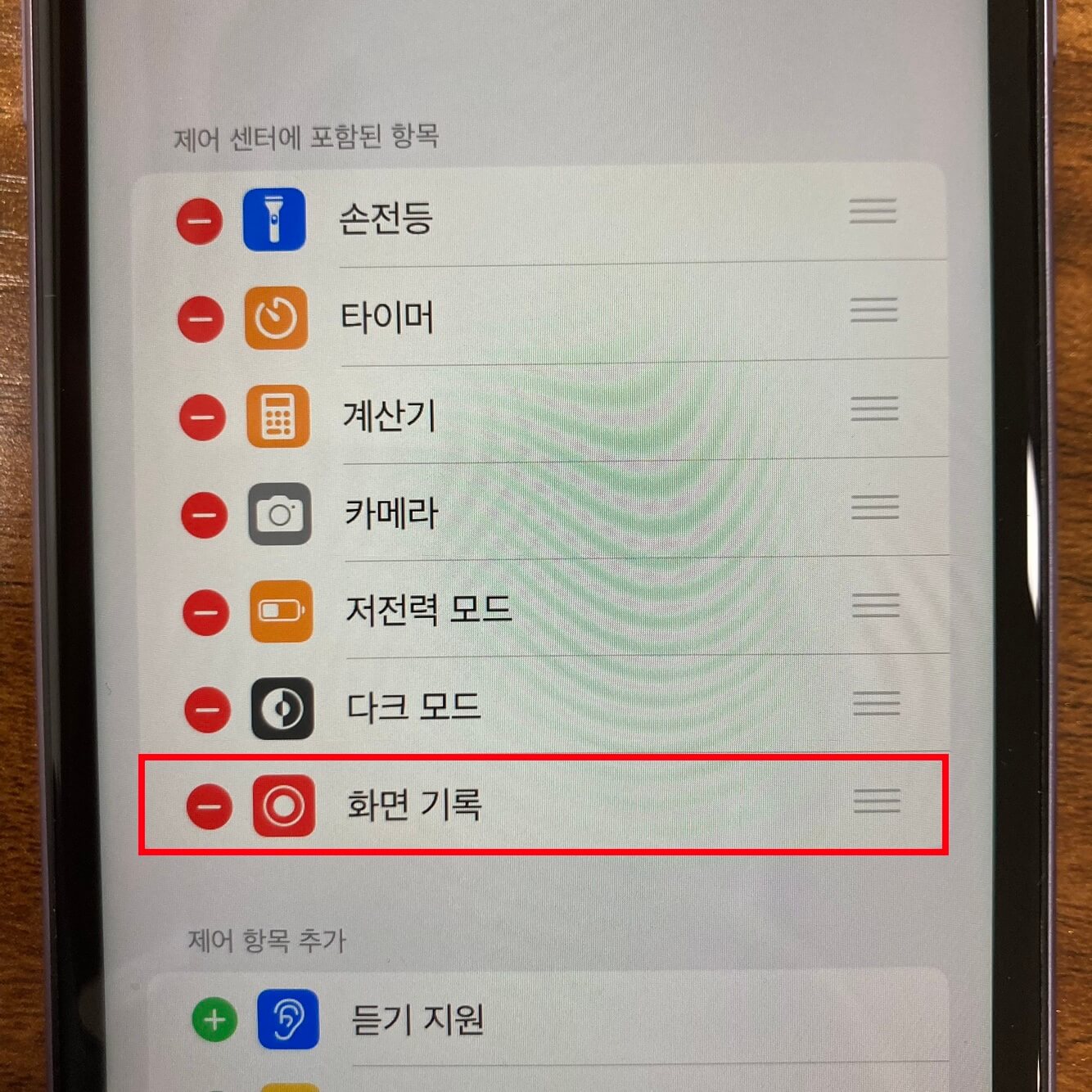
아래로 내리다 보면 화면 기록이 보이실 거예요. + 버튼을 누르게 되면 오른쪽 사진에 보이는 것처럼 화면 기록이 추가되어 있는 것을 확인하실 수 있으실 겁니다. 여기서 순서 위치를 바꾸고 싶다면 가로 줄 3개를 꾹 눌러 이동이 가능합니다.
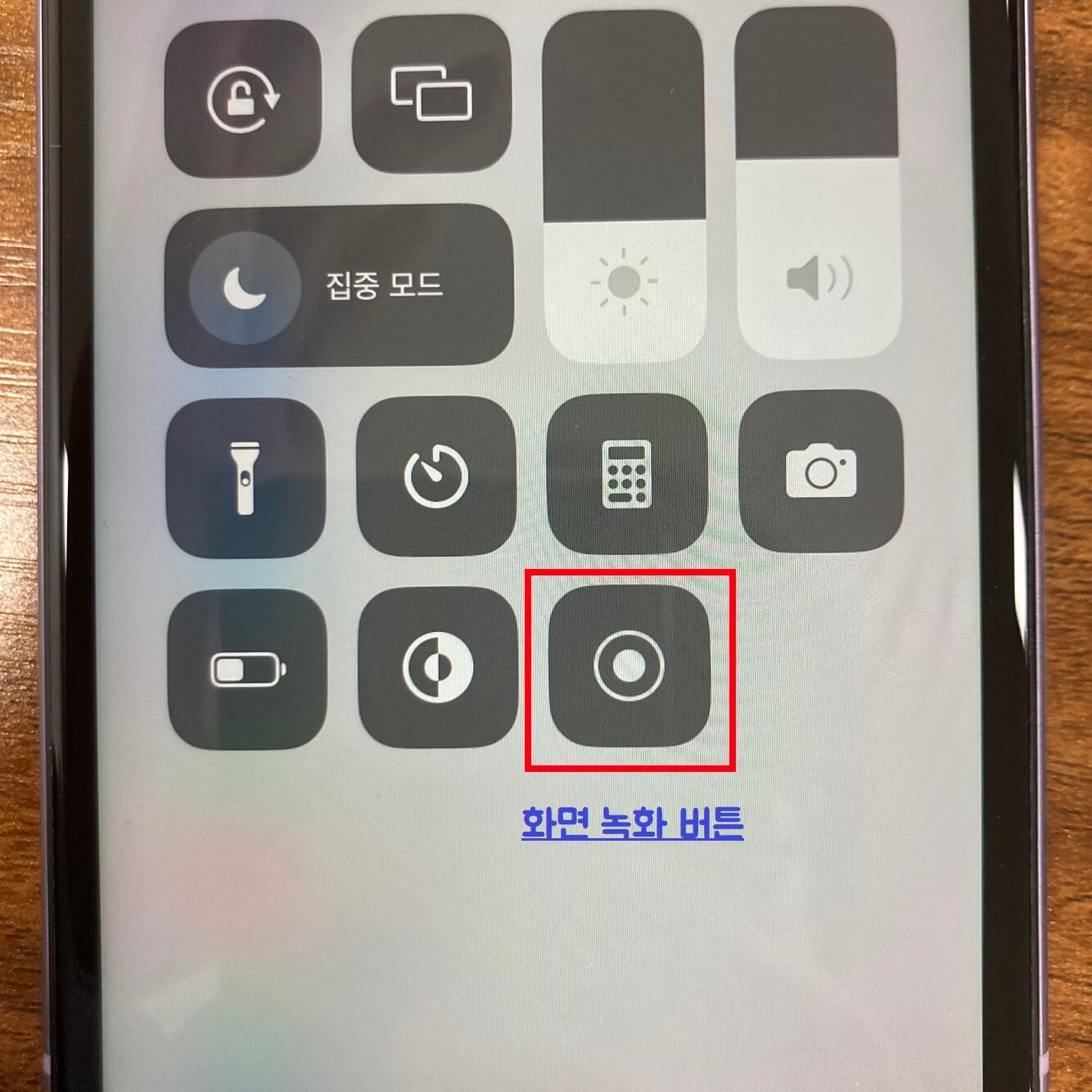
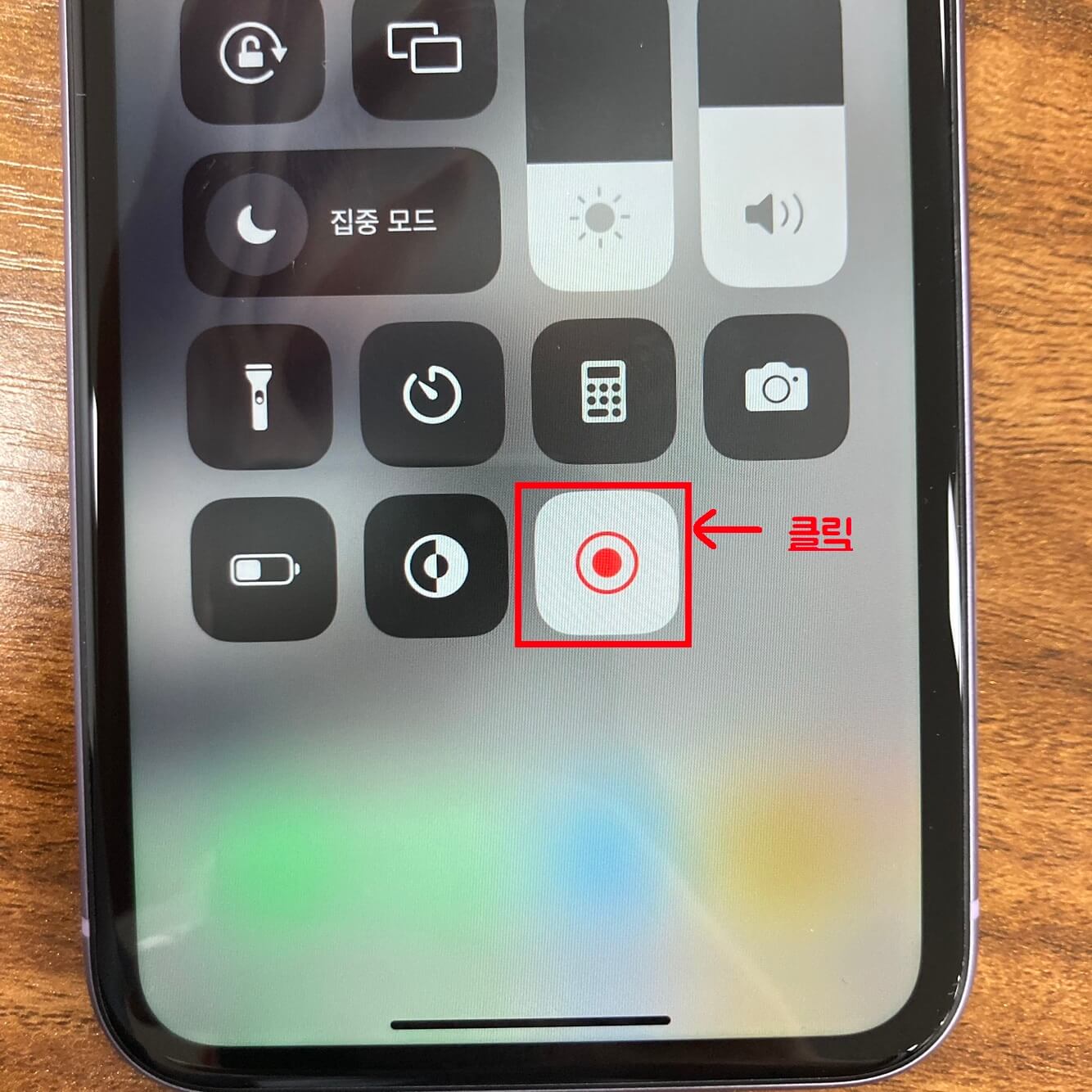
화면 녹화버튼 클릭 후 3초 후 실행
위에 보이는 화면 녹화 버튼을 클릭해 주세요. 그러면 3, 2, 1 후 녹화가 시작됩니다. 녹화가 시작될 땐, 내가 사용하는 아이폰 화면이 기록되기 때문에 원하는 작업을 하시면 돼요.
+ 여기서 만일 개인정보의 영역으로 들어가게 된다면 자동으로 블러 처리가 되는 점 참고해 주세요.


모든 화면을 전부 녹화했다 하신다면, 왼쪽 상단의 시간에 빨간색 버튼을 클릭한 후 메시지 창이 등장하게 되면 '중단'을 눌러 종료해 주세요! 그러면 자동적으로 비디오가 사진(갤러리)으로 저장이 되게 됩니다.
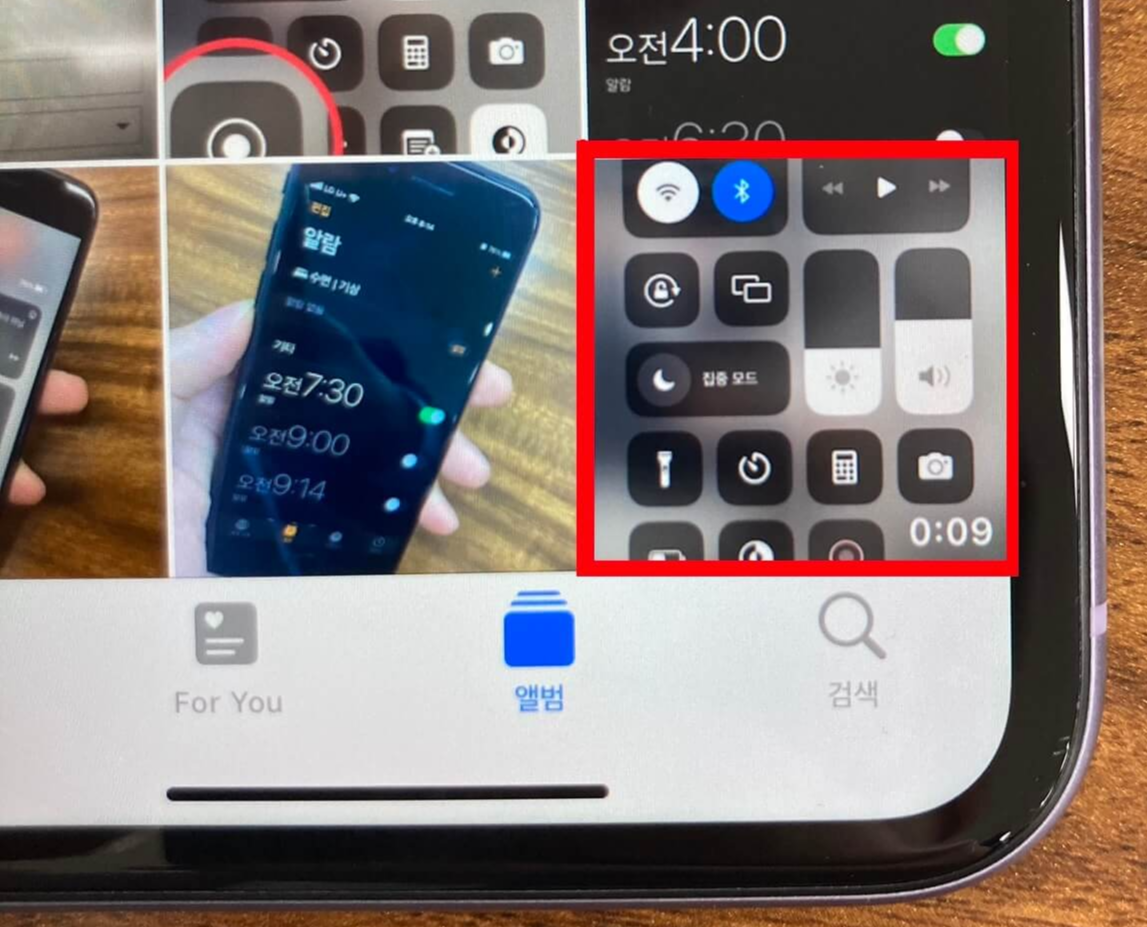
보이는 것처럼 9초짜리 영상이 저장된 게 보이시죠? 아주 간편한 설정으로 아이폰 화면 녹화 간편하게 할 수 있습니다. 그렇다면 필요할 때 유용하게 사용해 보세요.
아이폰 녹화 소리 녹음
아이폰 녹화 시 아이폰 자체에서 소리 나게 하는 방법은 무음 모드를 풀고 소리를 키우면 가능합니다. 만약 외부의 소리가 들리게 하고 싶다면 화면 녹화 버튼을 꾹~ 누르고 있으면 마이크를 켬/끔을 할 수 있습니다.
'박성준의 IT 정보글' 카테고리의 다른 글
| 카톡 차단친구 삭제방법 이렇게 간단할 수 없어요! (0) | 2023.02.08 |
|---|---|
| 아이폰 SE2 요즘도 쓸 수 있을까?(스펙, 출시일) (0) | 2023.02.06 |
| 아이폰 끄는법 3가지, 아이폰 느릴때 해결하기(강제종료) (0) | 2023.02.05 |
| 카카오페이 충전방법 30초면 충분해요!(+ 예약충전) (0) | 2023.02.02 |
| 아이폰 앱 삭제 10초만에 하는 방법! (홈 화면에서 숨기기) (0) | 2023.01.31 |




댓글